前情提要:
上一篇就已經把我們所需要的環境,安裝完成了,接下來就開始新增專案&測試吧!!!
開啟「Visual Studio 2022」,開啟專案有兩種方式,第一種是先找到左上角的「檔案」→「新增」→「專案」。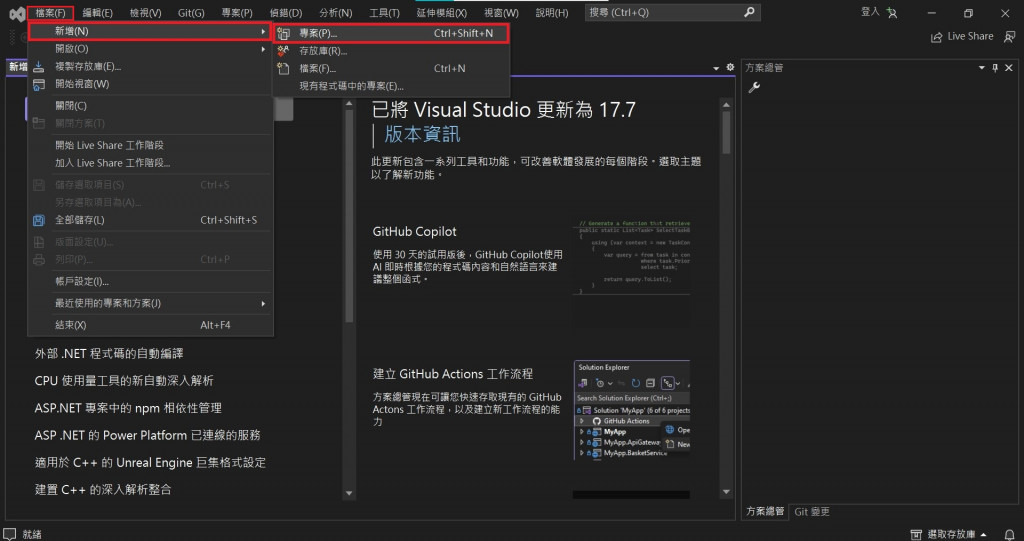
第二種是直接點選新增專案即可。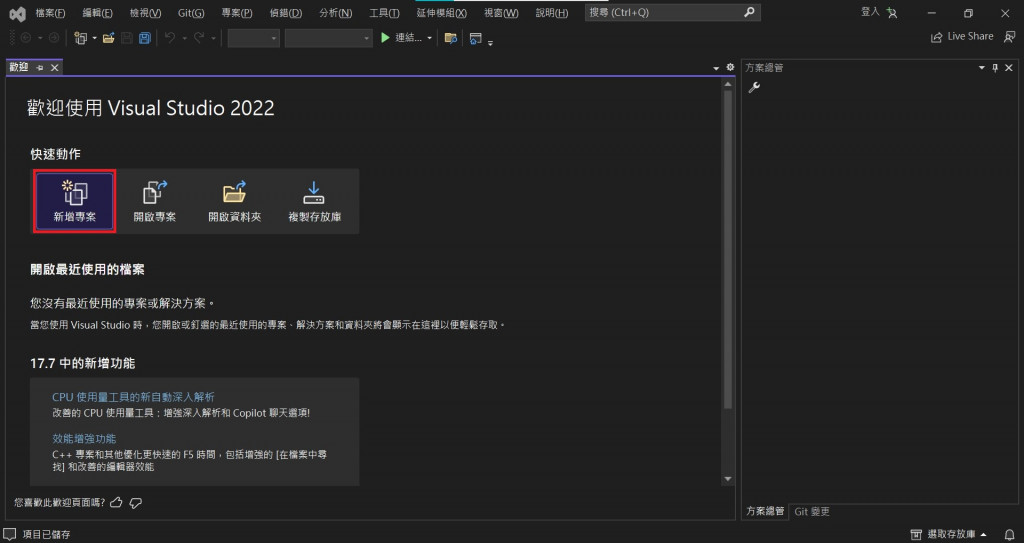
這裡提供多種語言、平台、專案類型可以來做選擇,那我們主要選擇的分別是「C#」、「Windows」、「主控台」,就能找到「主控台應用程式(.NET Framework)」,並點選「下一步」。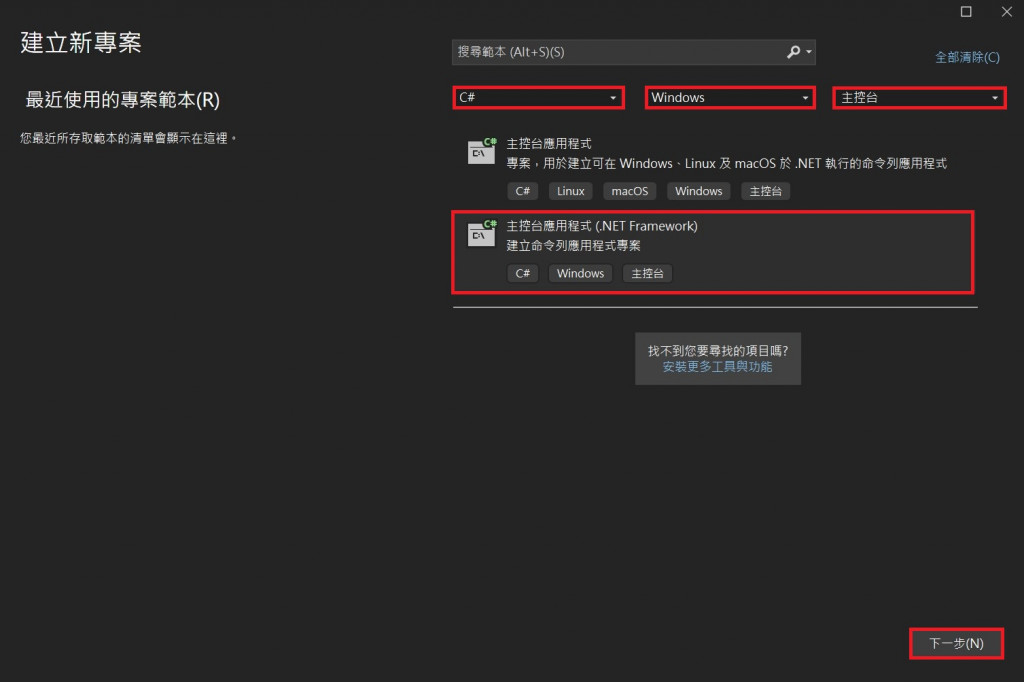
可以更改專案名稱,方便以後辨識,再來是儲存位置,可以按照原來的設定,或是其他地方(重點是要記得自己放在哪裡啊XDD),再來點選「建立」即可。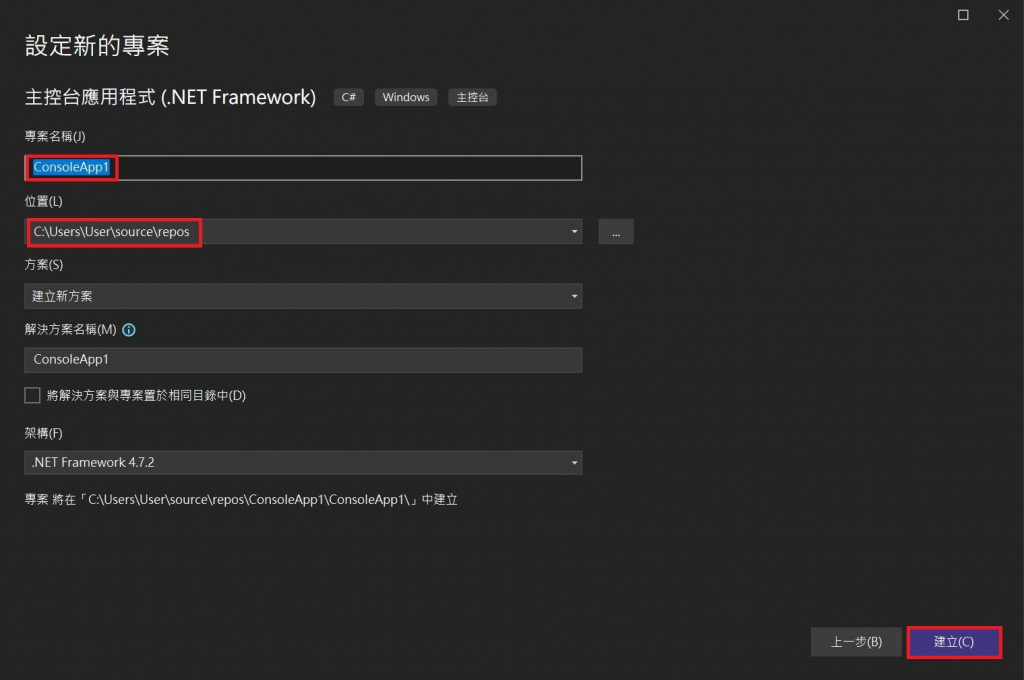
Hello World是初學者在剛開始學習程式語言時,最經典又簡單的範例,同時也是用它來確認環境是否都安裝好了。
首先介紹一些新增完專案後,就已經寫好的專有名詞。
接下來就開始寫程式,內容如下圖,寫完後就可以點選「開始」。
Console.Write("Hello_World");
Console.Read();
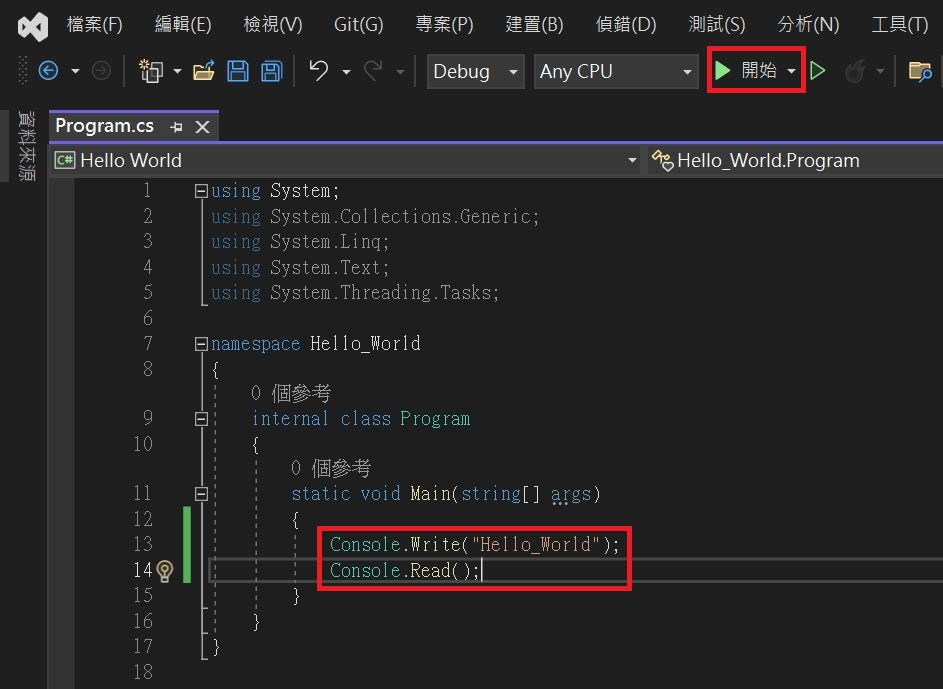
再來就會把執行的結果輸出,出現以下畫面就完成啦!!!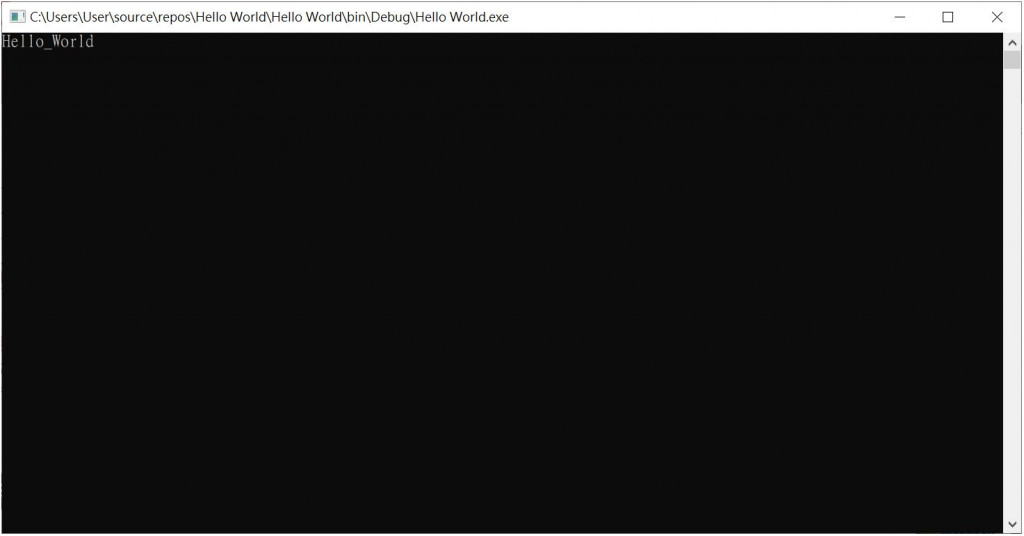
| 方法 | 說明 |
|---|---|
| Write(String) | 將指定的字串值寫入標準輸出資料流。 |
| WriteLine(String) | 將指定的字串值 (後面接著目前的行結束字元) 寫入標準輸出資料流。 |
| Read() | 從標準輸入資料流讀取下一個字元。 |
| ReadLine() | 從標準輸入資料流讀取下一行字元。 |
資料來源:Console 類別 (System)
在程式碼中會寫上註解來幫助自己記憶,或是要跟別人說明時,也要寫一些註解,比較方便溝通。註解分為兩種,一種是單行註解,以「//」表示,另外一種是多行註解,以「/* */」表示。
※以上資料如有錯誤請多指教
書名:程式設計基本功與實務範例解析:使用C#(第三版)(附範例光碟)
Day04-用C#寫出第一個Hello World吧!(Console模式/Visual Studio)
